SKY NET -
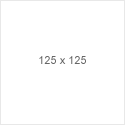 Pasang Iklan Anda Di Sini Dengan Harga Yang Terjangkau.Pajang bisnis online anda di website ini dan dapatkan keuntungan yang lebih dari penjualan produk bisnis anda.
Pasang Iklan Anda Di Sini Dengan Harga Yang Terjangkau.Pajang bisnis online anda di website ini dan dapatkan keuntungan yang lebih dari penjualan produk bisnis anda.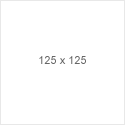 Pasang Iklan Anda Di Sini Dengan Harga Yang Terjangkau.Pajang bisnis online anda di website ini dan dapatkan keuntungan yang lebih dari penjualan produk bisnis anda.
Pasang Iklan Anda Di Sini Dengan Harga Yang Terjangkau.Pajang bisnis online anda di website ini dan dapatkan keuntungan yang lebih dari penjualan produk bisnis anda.













